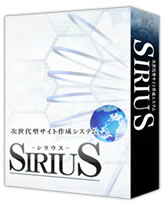GIMPはとっても便利な無料画像編集ソフト。
フォトショップの廉価版と言っても良いのでは?
と思えるほど、使える機能が充実しています。
ボクも一時、GIMPの使い方を極めようと、
ある程度イジってみて、オプトインページの
ヘッダー画像を作るときとかに活用しておりますが…
いかんせん、起動までの重さに耐えられんのです^^;
広告バナーとか、記事に挿入する小さな画像ごときに、
そこまでストレスを抱えなきゃいかんのか?
という考え直し、最近ではもっぱらこいつ頼りです。

バナープラス~バナー&ヘッダー作成ソフトの決定版
販売者:株式会社SEMライダー/松尾茂起さん/販売ASP:インフォトップ
バナープラスで労力に見合う報酬を。
ボクの使い方は、前述のとおり。
バナー作成や、ちょっとした画像編集に使ってます。
なんと言っても、起動までの速さ、レイヤー云々という
よう解らん単語を使わずに、直感的に使えるというのが嬉しいです。
商材のバナーとか、アイキャッチ用の画像なんて、
大体180×240とか、400×200とか、定形で良いので、
テンプレ化しておけば、極少ない工程で、
最低限のクオリティの物が生成出来ます。
ここ、大事ですよ。
稼ぐためには、余計なことをしない。
余計なところに注力しない。
そりゃ、よりキレイな物を仕上げられれば、
それに越したことは無いんですけど、
追求する労力と、得られる収入を天秤に掛けた場合の、
パフォーマンスを考えるってことです。
ボクの場合、別にサイトのデザインで勝負してはいませんので、
利益を優先して、アフィリエイト作業に当たっています。
まあ、あえて言わせていただければ、コンテンツ勝負ってことですな。
バナープラス テンプレート化で効率よく使う方法
では、その使い方ですが、ボクの場合はこんな具合に
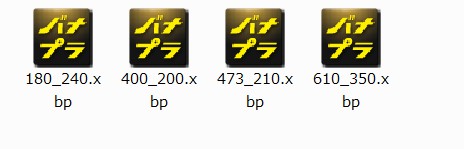
よく使うバナーサイズごとに、バナープラスのドキュメントファイル
BANNER PULS DocumentFile (.xbp)を用意しておきます。
で、例えばこのような画像を、
商用利用OKなサイトからダウンロードしてきたとして、
こいつをサイト記事にアップする場合。
かなり上質な画像ですと、そのままだと、サイズが大きすぎて、
読み込み時間が掛ってしまったり、肝心のコンテンツを
読んでいただくのに、閲覧者さまにストレスを与えてしまう可能性が高いです。
なので、バナープラスのテンプレファイルを開き、
(この場合、610_350.xbp)
画像をドラッグ&ドロップで放り込みます。
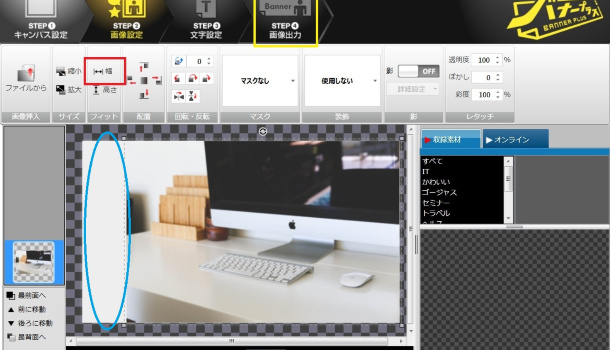
でもこれだと、キャンバスと画像の幅が合っていないので、
赤枠の【幅】をクリックします。
すると、こんな感じでピッタリと収まりますので、

画像出力→任意の名前をつけて保存します。
あとは、出力された画像を、ワードプレスポストで取りこんで、
記事の任意の位置に挿入すればOK。
こんな具合で、挿入する画像のサイズを軽くするにも、
すごく重宝しています。

バナープラスのコストパフォーマンス
バナープラスは、年度のライセンス制なので、
買い切り、もしくは無料ツールと比べてしまうと、
かなり割高なツールとなります。
一般的な目でみると
「コストパフォーマンスの悪いツール」
と映るかも知れません。
まあ、それはそれで、仕方がありませんものね。
この軽快な動きと、仕上がる画像の及第点具合、
バージョンアップやメンテナンスの素早さとかに、
価値を感じないうちは、使わない方が良いでしょう。
これが、月額1万円とかなら、さすがにボクも考えますが、
確か年間15,000円くらいだったと思いますので、
月額で見れば1,000円ちょっとでしょ?
利用者の立場で、それなら十分に安いと思えます。
ということで。
オリジナルバナーやアイキャッチ画像は、
アクセス数やクリック率に大きく影響しますから、
早い段階で導入出来るよう、ご検討下さいませ。